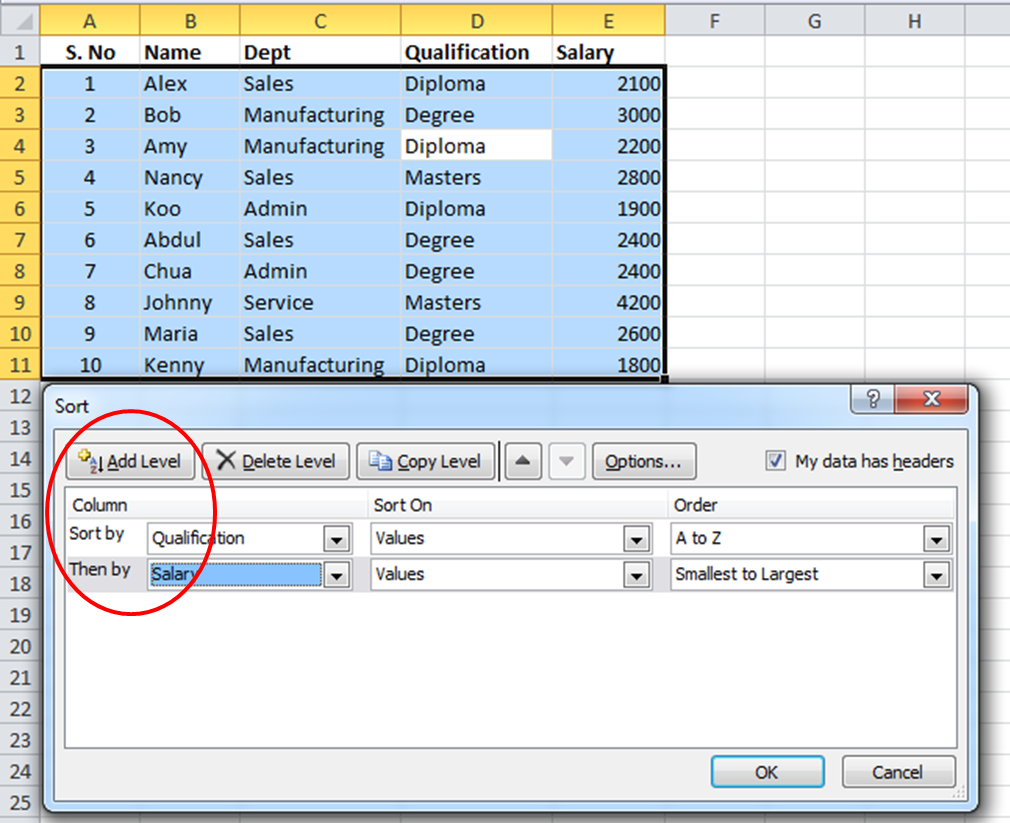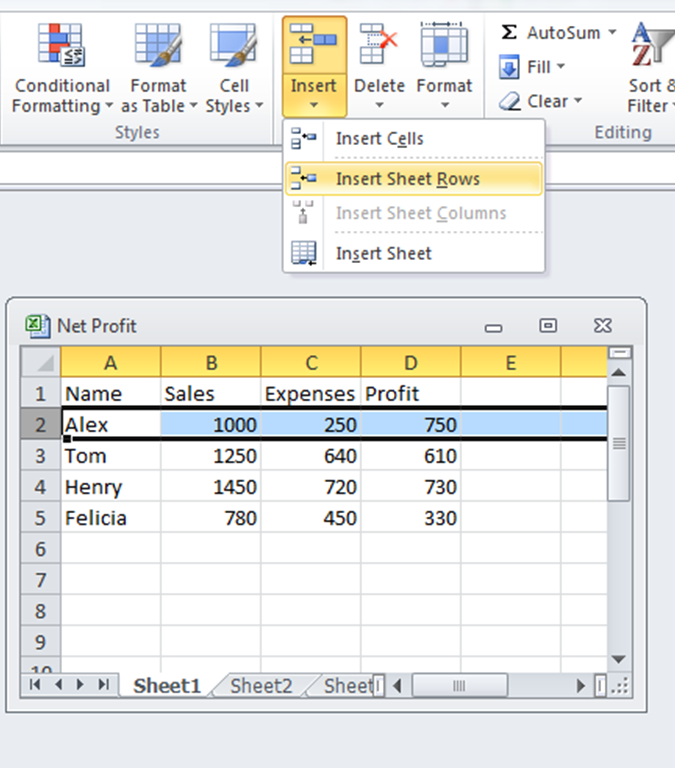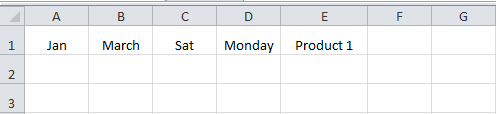If you cannot explain it simply, you do not understand it well enough - Albert Einstein
Monday, October 20, 2014
Word - Tutorial 4 - Printing
Labels:
Word
 Aman works as Associate Lecturer with leading tertiary institutions in Singapore. He lectures in Mathematics, Statistics and Information Technology at tertiary level since 1986.
He has authored Maths Handbook, developed
iPhone app for learning Maths,
runs an e-learning portal easyelearn, conducts productivity training with IT tools.
Aman works as Associate Lecturer with leading tertiary institutions in Singapore. He lectures in Mathematics, Statistics and Information Technology at tertiary level since 1986.
He has authored Maths Handbook, developed
iPhone app for learning Maths,
runs an e-learning portal easyelearn, conducts productivity training with IT tools.
Word - Tutorial 3 - Tables
You can create table quickly in Word.
You can format the table in the same way you have learnt in Tutorial 2.
- Create a New Document.
- Click on Insert tab.
- Click Table.
- Drag to create a table of size 4 rows with 3 columns.
Type the text.
After typing in one cell, to move to the next cell, press Tab key in the keyboard.
You can format the table in the same way you have learnt in Tutorial 2.
Labels:
Word
 Aman works as Associate Lecturer with leading tertiary institutions in Singapore. He lectures in Mathematics, Statistics and Information Technology at tertiary level since 1986.
He has authored Maths Handbook, developed
iPhone app for learning Maths,
runs an e-learning portal easyelearn, conducts productivity training with IT tools.
Aman works as Associate Lecturer with leading tertiary institutions in Singapore. He lectures in Mathematics, Statistics and Information Technology at tertiary level since 1986.
He has authored Maths Handbook, developed
iPhone app for learning Maths,
runs an e-learning portal easyelearn, conducts productivity training with IT tools.
Word - Tutorial 2 - Formatting Documents
Open the document Letter to Joanna.
Save as Try Formatting.
You can format the text as you wish.
Before formatting you have to select the text.
You can easily select text by dragging the mouse over the text. But there is an easy way.
To select current sentence
CTRL + click anywhere in the sentence.
Easy ways to select
Formatting Text
Formatting your document is fun and easy. Follow these steps.
Select a text, click on one of these icons to see how it works.
Select another text and click on another icon till you become familiar with all.
Select one or more paragraphs of text and click on one of these icons to see how it works.
Do not worry if your document becomes messy.
Your original text is under Letter to Joanna, which you can open if you want.
Save as Try Formatting.
You can format the text as you wish.
Before formatting you have to select the text.
You can easily select text by dragging the mouse over the text. But there is an easy way.
To select current sentence
CTRL + click anywhere in the sentence.
Easy ways to select
- Move the mouse arrow to the left margin till you get a slanted arrow facing right.
- Click once, the current line will be selected.
- Click twice, the current paragraph will be selected.
- Click thrice, the whole document will be selected.
Formatting Text
Formatting your document is fun and easy. Follow these steps.
Select a text, click on one of these icons to see how it works.
Select another text and click on another icon till you become familiar with all.
Select one or more paragraphs of text and click on one of these icons to see how it works.
Do not worry if your document becomes messy.
Your original text is under Letter to Joanna, which you can open if you want.
Labels:
Word
 Aman works as Associate Lecturer with leading tertiary institutions in Singapore. He lectures in Mathematics, Statistics and Information Technology at tertiary level since 1986.
He has authored Maths Handbook, developed
iPhone app for learning Maths,
runs an e-learning portal easyelearn, conducts productivity training with IT tools.
Aman works as Associate Lecturer with leading tertiary institutions in Singapore. He lectures in Mathematics, Statistics and Information Technology at tertiary level since 1986.
He has authored Maths Handbook, developed
iPhone app for learning Maths,
runs an e-learning portal easyelearn, conducts productivity training with IT tools.
Word - Tutorial 1 - Typing a document
This tutorial series assumes that you are
- familiar with Windows software, know how to type.
- beginner to Microsoft Word.
- not afraid of making mistakes during learning.
Start Word and type the following text. While typing if you see red colour underline below some words, it is OK.
----------------------
Dear Joanna,
I have started learning Microsoft Word
today. This is the first appliation that is used widely in the corporate
world. After learning Word, I have planned to learn Excel, PowerPoint and
Access.
Excel is spreadsheet software used for Calcuations,
Analysis and for drawing Charts.
PowerPoint is presentation software which
will be very useful for sales, training peple of our company.
Finally Access is a database which will
help to maintain and retrieve the enormous data our company has.
Thank You.
Sincerely
Helen
- Use File, Save
- Select the location where you want to save
- Type the file name as Letter to Joanna
- Click Save
Spelling Check
Wherever you have red colour line the software thinks that you may have spelling error.
Let us spell check the document.
- Place the pointer at the beginning of the document.
- Click Review Tab
- Click Spelling & Grammer
If the highlighted word has correct spelling, click Ignore All to tell the software that it has no errors.
If the highlighted word has spelling errors, choose the correct suggestion and click Change All.
Save the file after spelling checking is completed.
Labels:
Word
 Aman works as Associate Lecturer with leading tertiary institutions in Singapore. He lectures in Mathematics, Statistics and Information Technology at tertiary level since 1986.
He has authored Maths Handbook, developed
iPhone app for learning Maths,
runs an e-learning portal easyelearn, conducts productivity training with IT tools.
Aman works as Associate Lecturer with leading tertiary institutions in Singapore. He lectures in Mathematics, Statistics and Information Technology at tertiary level since 1986.
He has authored Maths Handbook, developed
iPhone app for learning Maths,
runs an e-learning portal easyelearn, conducts productivity training with IT tools.
Excel – Tutorial 5 – Printing
Labels:
Excel
 Aman works as Associate Lecturer with leading tertiary institutions in Singapore. He lectures in Mathematics, Statistics and Information Technology at tertiary level since 1986.
He has authored Maths Handbook, developed
iPhone app for learning Maths,
runs an e-learning portal easyelearn, conducts productivity training with IT tools.
Aman works as Associate Lecturer with leading tertiary institutions in Singapore. He lectures in Mathematics, Statistics and Information Technology at tertiary level since 1986.
He has authored Maths Handbook, developed
iPhone app for learning Maths,
runs an e-learning portal easyelearn, conducts productivity training with IT tools.
Excel – Tutorial 4 – Charts
Type the following and save as Charts.
Now we want to draw a column chart for all three months:
You will get a chart as follows. Use the Layout tab to format the chart as you wish.
Now we want to draw a column chart for all three months:
- Select from A1 to D3
- Click on Insert Tab
- Choose Column Chart
- Choose 2-D column
You will get a chart as follows. Use the Layout tab to format the chart as you wish.
View our EasyElearn video on how to draw and format charts.
Labels:
Excel
 Aman works as Associate Lecturer with leading tertiary institutions in Singapore. He lectures in Mathematics, Statistics and Information Technology at tertiary level since 1986.
He has authored Maths Handbook, developed
iPhone app for learning Maths,
runs an e-learning portal easyelearn, conducts productivity training with IT tools.
Aman works as Associate Lecturer with leading tertiary institutions in Singapore. He lectures in Mathematics, Statistics and Information Technology at tertiary level since 1986.
He has authored Maths Handbook, developed
iPhone app for learning Maths,
runs an e-learning portal easyelearn, conducts productivity training with IT tools.
Excel – Tutorial 3 – Sorting, Filtering a List
In a new file, type the following data and save as Employees
To sort the data by Qualification:
- Place the pointer in column D (any cell from D1 to D11)
- Click Sort & Filter
- Choose Sort A to Z
The whole table gets sorted by Qualification.
S.No becomes messy. DO NOT FIX. That is OK. We have this on a purpose.
Now try sorting by other columns and see how does it works. When you need original order, sort by S.No.
When you want to sort by more than one column:
- Place the pointer with in the table (any cell from A1 to E11)
- Click Sort & Filter
- Choose Custom Sort.
- Change as follows and click OK.
After you have tried, sort by S.No to get back original order.
Auto Filter
Auto filter helps to select the records based on the conditions set by you, like Admin department.
Place the pointer with in the table (any cell from A1 to E11)
Click Sort & Filter
Choose Filter. Next to every heading you will get a down arrow.
Click at the arrow next to Dept (cell C1)
Check Admin and click OK.
Only Admin department employees are shown. Other records are not deleted, just hidden.
To view all records:
- Click at the same arrow (cell C1)
- Check Select All and click OK.
Labels:
Excel
 Aman works as Associate Lecturer with leading tertiary institutions in Singapore. He lectures in Mathematics, Statistics and Information Technology at tertiary level since 1986.
He has authored Maths Handbook, developed
iPhone app for learning Maths,
runs an e-learning portal easyelearn, conducts productivity training with IT tools.
Aman works as Associate Lecturer with leading tertiary institutions in Singapore. He lectures in Mathematics, Statistics and Information Technology at tertiary level since 1986.
He has authored Maths Handbook, developed
iPhone app for learning Maths,
runs an e-learning portal easyelearn, conducts productivity training with IT tools.
Excel – Tutorial 2 – Absolute Cell Address, Formatting
Open the file Sales and Expenses and save as Net Profit
Insert Rows
To select a row 2, click the mouse at row numbered 2.
Click Insert icon and choose Insert Sheet Rows.
Excel will insert a new row at row 2.
Type the following:
At cell E1 – Tax
F1 – Net Profit
E2 – 7%
To calculate Tax at 7% for Alex, in cell E3, type the formula =D3*E2 and press Enter.
Place the pointer in cell E3 and copy down the formula till cell E6.
Hmm…. Something is not right!
Let us find out what happened.
Place the pointer in cell E4 and look at the Formula Bar.
It displays =D4*E3.
D4 has the profit, but E3 does not have 7%. Right?
Why this has happened?
Whenever you copy a formula down, row numbers in the formula will increase.
While this is OK for column D (profit), the tax rate 7% is only at cell E3 and should not be changed.
So how we can fix this?
$E$2 (absolute cell address) is to keep the cell fixed, while you copy a formula so it always refers to 7%.
To calculate Net Profit for Alex, in cell F3, type the formula =D3 – E3 and press Enter.
Place the pointer in cell F3 and copy down the formula till cell F6.
Type the following:
Save the file.
Use the formatting tool bar and try to format the spreadsheet as follows.
Insert Rows
To select a row 2, click the mouse at row numbered 2.
Click Insert icon and choose Insert Sheet Rows.
Excel will insert a new row at row 2.
Type the following:
At cell E1 – Tax
F1 – Net Profit
E2 – 7%
To calculate Tax at 7% for Alex, in cell E3, type the formula =D3*E2 and press Enter.
Place the pointer in cell E3 and copy down the formula till cell E6.
Hmm…. Something is not right!
Let us find out what happened.
Place the pointer in cell E4 and look at the Formula Bar.
It displays =D4*E3.
D4 has the profit, but E3 does not have 7%. Right?
Why this has happened?
Whenever you copy a formula down, row numbers in the formula will increase.
While this is OK for column D (profit), the tax rate 7% is only at cell E3 and should not be changed.
So how we can fix this?
- First, select cells E3 to E6 and press Delete button.
- Now in cell E3, type the formula =D3*$E$2 and press Enter.
- Place the pointer in cell E3 and copy down the formula till cell E6.
$E$2 (absolute cell address) is to keep the cell fixed, while you copy a formula so it always refers to 7%.
To calculate Net Profit for Alex, in cell F3, type the formula =D3 – E3 and press Enter.
Place the pointer in cell F3 and copy down the formula till cell F6.
Type the following:
- At cell A9 – Total
- To find total sales at B9, type =sum(B4:B5) and Press Enter.
- Place the pointer in cell B9 and copy the formula to the right till cell F6.
Save the file.
Use the formatting tool bar and try to format the spreadsheet as follows.
Labels:
Excel
 Aman works as Associate Lecturer with leading tertiary institutions in Singapore. He lectures in Mathematics, Statistics and Information Technology at tertiary level since 1986.
He has authored Maths Handbook, developed
iPhone app for learning Maths,
runs an e-learning portal easyelearn, conducts productivity training with IT tools.
Aman works as Associate Lecturer with leading tertiary institutions in Singapore. He lectures in Mathematics, Statistics and Information Technology at tertiary level since 1986.
He has authored Maths Handbook, developed
iPhone app for learning Maths,
runs an e-learning portal easyelearn, conducts productivity training with IT tools.
Excel – Tutorial 1 – Basics, Formula, Copying
This series of tutorial assumes that you are
Excel is a spreadsheet that helps you to do calculation and charting in an easy way. When you start Excel, you usually see 3 spreadsheets.
Every spreadsheet has a number of rows and columns.
Rows – denoted by numbers
Columns – denoted by alphabets
Cell – is a meeting point of a column and row, denoted by column letter followed by row number, like B3.
You can move to any cell in the spreadsheet by clicking mouse pointer at the cell or by using arrow keys in the keyboard.
When you type in Excel, alphabets will be aligned left, while numbers are aligned right.
To change cell contents, just type over.
To delete cell content, press Delete button keyboard.
Now type the following information and save as Sales and Expenses.
In cell D2, to find profit, type the formula =B2 – C2 and press Enter.
You get the 750 as the profit.
To copy this formula:
- familiar with Windows software, know how to type, save and open a file.
- beginner to Microsoft Excel.
- not afraid of making mistakes during learning.
Excel is a spreadsheet that helps you to do calculation and charting in an easy way. When you start Excel, you usually see 3 spreadsheets.
Every spreadsheet has a number of rows and columns.
Rows – denoted by numbers
Columns – denoted by alphabets
Cell – is a meeting point of a column and row, denoted by column letter followed by row number, like B3.
When you type in Excel, alphabets will be aligned left, while numbers are aligned right.
To change cell contents, just type over.
To delete cell content, press Delete button keyboard.
Now type the following information and save as Sales and Expenses.
In cell D2, to find profit, type the formula =B2 – C2 and press Enter.
You get the 750 as the profit.
To copy this formula:
- Place the cell pointer in cell D2.
- Move the mouse to the bottom of cell D2, till you get a thin plus.
- Drag the mouse till D5. Now you have copied the same formula that calculates profits for each sales people
View EasyElearn video about Microsoft Excel - Introduction
View EasyElearn video about Microsoft Excel - Calculation
Labels:
Excel
 Aman works as Associate Lecturer with leading tertiary institutions in Singapore. He lectures in Mathematics, Statistics and Information Technology at tertiary level since 1986.
He has authored Maths Handbook, developed
iPhone app for learning Maths,
runs an e-learning portal easyelearn, conducts productivity training with IT tools.
Aman works as Associate Lecturer with leading tertiary institutions in Singapore. He lectures in Mathematics, Statistics and Information Technology at tertiary level since 1986.
He has authored Maths Handbook, developed
iPhone app for learning Maths,
runs an e-learning portal easyelearn, conducts productivity training with IT tools.
Thursday, October 16, 2014
Inbox (0)
Some tips I follow to make my Inbox(0).
- Check email only at stipulated time.
- Setup Spam filters.
- Delete all unnecessary emails that escapes spam filter. Add the sender to Junk list.
- FYI emails are junked or filed according to its content.
- If an email ping-pong more than THREE times, I will pick up the phone or Skype. The person do not understand my writing.
- Use Reply. Only when absolutely necessary, Reply to all.
- Is that CC really necessary?
- Make email Subject to the point.
Instead of "Meeting", I would write "Project Discussion. Today, 4 pm. Meeting Room A."
Labels:
Productivity Tips
 Aman works as Associate Lecturer with leading tertiary institutions in Singapore. He lectures in Mathematics, Statistics and Information Technology at tertiary level since 1986.
He has authored Maths Handbook, developed
iPhone app for learning Maths,
runs an e-learning portal easyelearn, conducts productivity training with IT tools.
Aman works as Associate Lecturer with leading tertiary institutions in Singapore. He lectures in Mathematics, Statistics and Information Technology at tertiary level since 1986.
He has authored Maths Handbook, developed
iPhone app for learning Maths,
runs an e-learning portal easyelearn, conducts productivity training with IT tools.
Am I overworked?
I use a simple calculation.
I need 8 hours of good sleep, every night. For me, good sleep in the night is well connected to my next day's productivity.
So I am left with 24 - 8 = 16 hours per day.
That is 16 x 7 days = 112 hours per week.
I total up my lecture, consulting, training, preparation, exercise, personal time for the week.
If it is more than 112 hours, then I am overworked.
I re-look at my calendar, review my tasks and the time I spent on them. If any of my tasks can be simplified, automated or outsourced, I will do that immediately.
How about you?
I need 8 hours of good sleep, every night. For me, good sleep in the night is well connected to my next day's productivity.
So I am left with 24 - 8 = 16 hours per day.
That is 16 x 7 days = 112 hours per week.
I total up my lecture, consulting, training, preparation, exercise, personal time for the week.
If it is more than 112 hours, then I am overworked.
I re-look at my calendar, review my tasks and the time I spent on them. If any of my tasks can be simplified, automated or outsourced, I will do that immediately.
How about you?
Labels:
Productivity Tips
 Aman works as Associate Lecturer with leading tertiary institutions in Singapore. He lectures in Mathematics, Statistics and Information Technology at tertiary level since 1986.
He has authored Maths Handbook, developed
iPhone app for learning Maths,
runs an e-learning portal easyelearn, conducts productivity training with IT tools.
Aman works as Associate Lecturer with leading tertiary institutions in Singapore. He lectures in Mathematics, Statistics and Information Technology at tertiary level since 1986.
He has authored Maths Handbook, developed
iPhone app for learning Maths,
runs an e-learning portal easyelearn, conducts productivity training with IT tools.
Do it right, first time and every time
One of my tuition student submitted a poor quality home work. I asked him "Why?" and he replied that he do not have enough time to do a good job.
I asked him to resubmit it again and this time round he has done well.
If he does not have the time to do it correctly how he can find the time to do it again? Actually he had the time, but done his work last minute and submitted an incomplete work.
Imagine you have rushed and reached your client's office, only to find that you forgot to bring your product samples to show the client for closing the important order.
Now you have to reschedule the meeting and wasted your client's time.
If you have spent a few more minutes to check all items before you leave your office....
So whenever you do your job, put your full focus and do it right. If not, it will cost you more time, effort and money.
I asked him to resubmit it again and this time round he has done well.
If he does not have the time to do it correctly how he can find the time to do it again? Actually he had the time, but done his work last minute and submitted an incomplete work.
Imagine you have rushed and reached your client's office, only to find that you forgot to bring your product samples to show the client for closing the important order.
Now you have to reschedule the meeting and wasted your client's time.
If you have spent a few more minutes to check all items before you leave your office....
So whenever you do your job, put your full focus and do it right. If not, it will cost you more time, effort and money.
Labels:
Productivity Tips
 Aman works as Associate Lecturer with leading tertiary institutions in Singapore. He lectures in Mathematics, Statistics and Information Technology at tertiary level since 1986.
He has authored Maths Handbook, developed
iPhone app for learning Maths,
runs an e-learning portal easyelearn, conducts productivity training with IT tools.
Aman works as Associate Lecturer with leading tertiary institutions in Singapore. He lectures in Mathematics, Statistics and Information Technology at tertiary level since 1986.
He has authored Maths Handbook, developed
iPhone app for learning Maths,
runs an e-learning portal easyelearn, conducts productivity training with IT tools.
Sketch, speak, record as video and Share.
Now you can communicate complex processes to your staffs/students easily justbfrom your phone. Great potential for teachers, team leaders, managers.
Clarisketch is a Free android app that use your photo or blank screen as the background, write or sketch over it and at the same time narrate to record your voice.
Once completed, the video is saved in their server and a link is provided. You can share the link with anyone. The person who receives the link need not have the app. The video plays directly in the browser.
You can use it to teach, demo, create instructional video or simply tell people clearly what need to be done.
Clarisketch is a Free android app that use your photo or blank screen as the background, write or sketch over it and at the same time narrate to record your voice.
Once completed, the video is saved in their server and a link is provided. You can share the link with anyone. The person who receives the link need not have the app. The video plays directly in the browser.
You can use it to teach, demo, create instructional video or simply tell people clearly what need to be done.
Labels:
Software Tips
 Aman works as Associate Lecturer with leading tertiary institutions in Singapore. He lectures in Mathematics, Statistics and Information Technology at tertiary level since 1986.
He has authored Maths Handbook, developed
iPhone app for learning Maths,
runs an e-learning portal easyelearn, conducts productivity training with IT tools.
Aman works as Associate Lecturer with leading tertiary institutions in Singapore. He lectures in Mathematics, Statistics and Information Technology at tertiary level since 1986.
He has authored Maths Handbook, developed
iPhone app for learning Maths,
runs an e-learning portal easyelearn, conducts productivity training with IT tools.
Wednesday, October 15, 2014
Excel - Vlookup. What is that?
Vlookup is an useful feature of Excel that simplifies your task of searching for information from a long list.
Here is a simple example.
Here is a simple example.
- You have a product list from A1 to C6.
- This productblist can be very long, only requirement is that Item Number (column A) must be unique.
- You want to display the corresponding Item in cell B10 for Item Number XY 1003,
- Place the pointer in cell B10, type the formula as above and press Enter.
How the formula works
- Vlookup search a vertical list (A2:C6) for a unique lookup value (A10) and return the corresponding value from the second (2) column of the list.
Now type a similar formula for cell C10.
Tip: You just have to change the number 2 to 3, as Price is in the third column.
Labels:
Excel,
Software Tips
 Aman works as Associate Lecturer with leading tertiary institutions in Singapore. He lectures in Mathematics, Statistics and Information Technology at tertiary level since 1986.
He has authored Maths Handbook, developed
iPhone app for learning Maths,
runs an e-learning portal easyelearn, conducts productivity training with IT tools.
Aman works as Associate Lecturer with leading tertiary institutions in Singapore. He lectures in Mathematics, Statistics and Information Technology at tertiary level since 1986.
He has authored Maths Handbook, developed
iPhone app for learning Maths,
runs an e-learning portal easyelearn, conducts productivity training with IT tools.
Excel - How to add a column/row of numbers easily?
You want to total the numbers from A1 to A10 and display the answer in cell A11.
- Place the pointer in cell A11.
- Press ALT + = . Excel will display =SUM(A1:A10) automatically.
- Press Enter.
This feature can also be used to add a row of numbers say A1 to F1.
Place the pointer in G1 and Press ALT + =
View EasyElearn video on Microsoft Excel - AutoSum
View EasyElearn video on Microsoft Excel - AutoSum
Labels:
Excel,
Software Tips
 Aman works as Associate Lecturer with leading tertiary institutions in Singapore. He lectures in Mathematics, Statistics and Information Technology at tertiary level since 1986.
He has authored Maths Handbook, developed
iPhone app for learning Maths,
runs an e-learning portal easyelearn, conducts productivity training with IT tools.
Aman works as Associate Lecturer with leading tertiary institutions in Singapore. He lectures in Mathematics, Statistics and Information Technology at tertiary level since 1986.
He has authored Maths Handbook, developed
iPhone app for learning Maths,
runs an e-learning portal easyelearn, conducts productivity training with IT tools.
Excel - Autofill
Autofill let you create lists easily in Excel.
- In a new worksheet, type as follows.
- Place the pointer in cell A1.
- Move the mouse to the bottom right of cell A1, till it changes to a thin +.
- Drag until cell A10.
- Do the same for other columns
Autofill feature can be used to do planning of rosters, time sheets etc.
View EasyElearn video on Microsoft Excel - AutoFill
Labels:
Excel,
Software Tips
 Aman works as Associate Lecturer with leading tertiary institutions in Singapore. He lectures in Mathematics, Statistics and Information Technology at tertiary level since 1986.
He has authored Maths Handbook, developed
iPhone app for learning Maths,
runs an e-learning portal easyelearn, conducts productivity training with IT tools.
Aman works as Associate Lecturer with leading tertiary institutions in Singapore. He lectures in Mathematics, Statistics and Information Technology at tertiary level since 1986.
He has authored Maths Handbook, developed
iPhone app for learning Maths,
runs an e-learning portal easyelearn, conducts productivity training with IT tools.
Why I use a to-do list?
I always keep a to-do list and it brings to me a lot of benefits. Some are
You can keep a to do list on a paper. There are a number of tools/apps too.
I use Google Keep in my smart phone / computer. It has a neat interface. As I complete the tasks, I get it checked off. I can also store a product photo if I need to show it to the shop sales person.
Google Keep can alert me at a pre-determined time / pre-assigned location, like buy stuffs when I am near the mall.
- I do not forget my tasks as they are written down.
- It makes me more focused as I have a list to complete.
- I get a satisfaction when I complete each task.
- It is a time saver, as I do not have to remember and recall.
- It helps to see the big picture and plan my tasks properly.
- I can complete a task when I am waiting for an appointment, like paying bills on my smartphone.
- It help me to group related tasks together.
You can keep a to do list on a paper. There are a number of tools/apps too.
I use Google Keep in my smart phone / computer. It has a neat interface. As I complete the tasks, I get it checked off. I can also store a product photo if I need to show it to the shop sales person.
Google Keep can alert me at a pre-determined time / pre-assigned location, like buy stuffs when I am near the mall.
You can also use it to keep your weekly master shopping list.
Before shopping, you can copy your master shopping list and get the items checked off as you buy.
When I keep a to-do list, my regular tasks, becomes a habit that I do automatically.
Try a to-do-list today!
Try a to-do-list today!
Labels:
Productivity Tips,
Time Management
 Aman works as Associate Lecturer with leading tertiary institutions in Singapore. He lectures in Mathematics, Statistics and Information Technology at tertiary level since 1986.
He has authored Maths Handbook, developed
iPhone app for learning Maths,
runs an e-learning portal easyelearn, conducts productivity training with IT tools.
Aman works as Associate Lecturer with leading tertiary institutions in Singapore. He lectures in Mathematics, Statistics and Information Technology at tertiary level since 1986.
He has authored Maths Handbook, developed
iPhone app for learning Maths,
runs an e-learning portal easyelearn, conducts productivity training with IT tools.
Where my time goes?
Some of my students tell me they simply do not have time to do anything, especially for revision.
I ask them to complete my Weekly Activities sheet, which is displayed here.
This sheet is for a person
The sheet is divided into 5 working days and 30 minutes slots.
Working time refers to work/study time.
Own time refers to all other time, before and after work/study time.
Once my students filled in the sheet, I ask them to count the number of slots hat has
I ask them to complete my Weekly Activities sheet, which is displayed here.
This sheet is for a person
- who wakes up at 6:00 am and sleeps at 10:00 pm.
- his working/college hours are from 9:00 am to 6:00 pm.
The sheet is divided into 5 working days and 30 minutes slots.
Working time refers to work/study time.
Own time refers to all other time, before and after work/study time.
Once my students filled in the sheet, I ask them to count the number of slots hat has
- Work / Attending class / Study
- Breakfast / Lunch / Dinner / Tea-coffee Breaks
- Exercise
- Family Time / Personal Time
- All Others
Now they really know where their time goes.
I ask them whether any slots filled in with "All Others" is really important or necessary. If they find any of these slots unnecessary (usually they will), I ask them whether these slots can be used productively.
Labels:
Productivity Tips,
Time Management
 Aman works as Associate Lecturer with leading tertiary institutions in Singapore. He lectures in Mathematics, Statistics and Information Technology at tertiary level since 1986.
He has authored Maths Handbook, developed
iPhone app for learning Maths,
runs an e-learning portal easyelearn, conducts productivity training with IT tools.
Aman works as Associate Lecturer with leading tertiary institutions in Singapore. He lectures in Mathematics, Statistics and Information Technology at tertiary level since 1986.
He has authored Maths Handbook, developed
iPhone app for learning Maths,
runs an e-learning portal easyelearn, conducts productivity training with IT tools.
Word - Create a table quickly
Need to create a table of 2 columns?
Follow this shortcut
Follow this shortcut
- Press +, TAB, + , TAB, + (without commas)
- Press Enter
You will get a 1 row x 2 column table.
Need a similar table, but with more column width?
- Press +, TAB, TAB, TAB, + , TAB, TAB, TAB, + (without commas)
- Press Enter
Labels:
Software Tips,
Word
 Aman works as Associate Lecturer with leading tertiary institutions in Singapore. He lectures in Mathematics, Statistics and Information Technology at tertiary level since 1986.
He has authored Maths Handbook, developed
iPhone app for learning Maths,
runs an e-learning portal easyelearn, conducts productivity training with IT tools.
Aman works as Associate Lecturer with leading tertiary institutions in Singapore. He lectures in Mathematics, Statistics and Information Technology at tertiary level since 1986.
He has authored Maths Handbook, developed
iPhone app for learning Maths,
runs an e-learning portal easyelearn, conducts productivity training with IT tools.
Word - Page Break
During my training, I have noticed some students press Enter key many times to reach a new page.
Just press CTRL + Enter for a page break.
Just press CTRL + Enter for a page break.
Labels:
Software Tips,
Word
 Aman works as Associate Lecturer with leading tertiary institutions in Singapore. He lectures in Mathematics, Statistics and Information Technology at tertiary level since 1986.
He has authored Maths Handbook, developed
iPhone app for learning Maths,
runs an e-learning portal easyelearn, conducts productivity training with IT tools.
Aman works as Associate Lecturer with leading tertiary institutions in Singapore. He lectures in Mathematics, Statistics and Information Technology at tertiary level since 1986.
He has authored Maths Handbook, developed
iPhone app for learning Maths,
runs an e-learning portal easyelearn, conducts productivity training with IT tools.
Word - Quick selection of text
You can easily select text by dragging the mouse over the text. But there is an easy way.
To select current sentence
CTRL + click anywhere in the sentence.
More selection tips
To select current sentence
CTRL + click anywhere in the sentence.
More selection tips
- Move the mouse arrow to the left margin till you get a slanted arrow facing right.
- Click once, the current line will be selected.
- Click twice, the current paragraph will be selected.
- Click thrice, the whole document will be selected.
Labels:
Software Tips,
Word
 Aman works as Associate Lecturer with leading tertiary institutions in Singapore. He lectures in Mathematics, Statistics and Information Technology at tertiary level since 1986.
He has authored Maths Handbook, developed
iPhone app for learning Maths,
runs an e-learning portal easyelearn, conducts productivity training with IT tools.
Aman works as Associate Lecturer with leading tertiary institutions in Singapore. He lectures in Mathematics, Statistics and Information Technology at tertiary level since 1986.
He has authored Maths Handbook, developed
iPhone app for learning Maths,
runs an e-learning portal easyelearn, conducts productivity training with IT tools.
Word - Quick List
Need to create a number list as below?
Automatically the numbers will follow as you type.
Press Enter twice to type text without numbers.
You can insert more lines in between the list or delete some lines as you type and the numbers will get updated.
Need to create bullet list as below?
Press Enter twice to type text without bullets.
- First line
- Second line
- Third line
Automatically the numbers will follow as you type.
Press Enter twice to type text without numbers.
You can insert more lines in between the list or delete some lines as you type and the numbers will get updated.
Need to create bullet list as below?
- First line
- Second line
- Third line
Type * First line and Press Enter.
Bullets will follow as you type.Press Enter twice to type text without bullets.
Labels:
Software Tips,
Word
 Aman works as Associate Lecturer with leading tertiary institutions in Singapore. He lectures in Mathematics, Statistics and Information Technology at tertiary level since 1986.
He has authored Maths Handbook, developed
iPhone app for learning Maths,
runs an e-learning portal easyelearn, conducts productivity training with IT tools.
Aman works as Associate Lecturer with leading tertiary institutions in Singapore. He lectures in Mathematics, Statistics and Information Technology at tertiary level since 1986.
He has authored Maths Handbook, developed
iPhone app for learning Maths,
runs an e-learning portal easyelearn, conducts productivity training with IT tools.
Word - Filler text
You are preparing a document and need some filler text in the document (to indicate that something need to be typed in that area.)
Type = rand(5,3) and press Enter.
You will get 5 paragraphs of text, each with 3 sentences.
You can change this text to a different colour to differentiate from actual content.
Type = rand(5,3) and press Enter.
You will get 5 paragraphs of text, each with 3 sentences.
You can change this text to a different colour to differentiate from actual content.
Labels:
Software Tips,
Word
 Aman works as Associate Lecturer with leading tertiary institutions in Singapore. He lectures in Mathematics, Statistics and Information Technology at tertiary level since 1986.
He has authored Maths Handbook, developed
iPhone app for learning Maths,
runs an e-learning portal easyelearn, conducts productivity training with IT tools.
Aman works as Associate Lecturer with leading tertiary institutions in Singapore. He lectures in Mathematics, Statistics and Information Technology at tertiary level since 1986.
He has authored Maths Handbook, developed
iPhone app for learning Maths,
runs an e-learning portal easyelearn, conducts productivity training with IT tools.
Word - Draw horizontal line
Do you need to draw a horizontal line in Word document?
Just type --- (minus sign three times) and press Enter.
Need a double line?
Type === (equal sign three times) and press Enter
Just type --- (minus sign three times) and press Enter.
Need a double line?
Type === (equal sign three times) and press Enter
Labels:
Software Tips,
Word
 Aman works as Associate Lecturer with leading tertiary institutions in Singapore. He lectures in Mathematics, Statistics and Information Technology at tertiary level since 1986.
He has authored Maths Handbook, developed
iPhone app for learning Maths,
runs an e-learning portal easyelearn, conducts productivity training with IT tools.
Aman works as Associate Lecturer with leading tertiary institutions in Singapore. He lectures in Mathematics, Statistics and Information Technology at tertiary level since 1986.
He has authored Maths Handbook, developed
iPhone app for learning Maths,
runs an e-learning portal easyelearn, conducts productivity training with IT tools.
Excel - Key Board Shortcuts
Know these shortcuts to work faster with Excel.
To enter current date
CTRL + ;
To enter current time
CTRL + SHIFT + :
To select the entire data area where your cell pointer is or the entire worksheet
CTRL + A
To cut selected cells
CTRL + X
To copy selected cells
CTRL + C
To paste copied information
CTRL + V
To create new workbook
CTRL + N
To display Print dialog box
CTRL + P
To save the current workbook
CTRL + S
To move cell pointer to cell A1
CTRL + HOME
To switch to next worksheet
CTRL + PgDn
To switch to previous worksheet
CTRL + PgUp
To apply/remove Bold format
CTRL + B
To apply/remove Italic format
CTRL + I
To start spell check
Function key - F7
To type TWO lines in a one cell
After typing line 1, ALT + ENTER
To enter current date
CTRL + ;
To enter current time
CTRL + SHIFT + :
To select the entire data area where your cell pointer is or the entire worksheet
CTRL + A
To cut selected cells
CTRL + X
To copy selected cells
CTRL + C
To paste copied information
CTRL + V
To create new workbook
CTRL + N
To display Print dialog box
CTRL + P
To save the current workbook
CTRL + S
To move cell pointer to cell A1
CTRL + HOME
To switch to next worksheet
CTRL + PgDn
To switch to previous worksheet
CTRL + PgUp
To apply/remove Bold format
CTRL + B
To apply/remove Italic format
CTRL + I
To start spell check
Function key - F7
To type TWO lines in a one cell
After typing line 1, ALT + ENTER
Labels:
Excel,
Software Tips
 Aman works as Associate Lecturer with leading tertiary institutions in Singapore. He lectures in Mathematics, Statistics and Information Technology at tertiary level since 1986.
He has authored Maths Handbook, developed
iPhone app for learning Maths,
runs an e-learning portal easyelearn, conducts productivity training with IT tools.
Aman works as Associate Lecturer with leading tertiary institutions in Singapore. He lectures in Mathematics, Statistics and Information Technology at tertiary level since 1986.
He has authored Maths Handbook, developed
iPhone app for learning Maths,
runs an e-learning portal easyelearn, conducts productivity training with IT tools.
Tuesday, October 14, 2014
Create Data Collection, Registration Form, Order Form
Do you still send a form by post, ask the customer to fill in, post it to you and your staff type the data into your computer?
Now can use Google Form to do a survey and all the data will be posted to your Google Spreadsheet.
All you need to have is a Google account and Google Forms can simplify entire task. Within minutes you will be able to create form.
My customers are using this form to register for my IT Courses and it is embedded in my company website. (see the working form).
You can also embed the form in your blog or even e-mail to customer. Once the customer complete and submit the form, all typed information will be stored in your connected Google Spreadsheet that will be created automatically.
Now can use Google Form to do a survey and all the data will be posted to your Google Spreadsheet.
All you need to have is a Google account and Google Forms can simplify entire task. Within minutes you will be able to create form.
My customers are using this form to register for my IT Courses and it is embedded in my company website. (see the working form).
You can also embed the form in your blog or even e-mail to customer. Once the customer complete and submit the form, all typed information will be stored in your connected Google Spreadsheet that will be created automatically.
Labels:
Google Forms,
Productivity Tips
 Aman works as Associate Lecturer with leading tertiary institutions in Singapore. He lectures in Mathematics, Statistics and Information Technology at tertiary level since 1986.
He has authored Maths Handbook, developed
iPhone app for learning Maths,
runs an e-learning portal easyelearn, conducts productivity training with IT tools.
Aman works as Associate Lecturer with leading tertiary institutions in Singapore. He lectures in Mathematics, Statistics and Information Technology at tertiary level since 1986.
He has authored Maths Handbook, developed
iPhone app for learning Maths,
runs an e-learning portal easyelearn, conducts productivity training with IT tools.
Improve Your Productivity
Do you miss appointments and meetings, just because you cannot remember it?
Google Calendar if a free tool that can send you SMS remainder, say 30 minutes before your meeting. It can also send you an early morning email of all meetings on that day. So before you leave home you plan your events for the day.
All you need to have a Google account, Log in and Go to Calendar, Within minutes you will be able to your won setup.
It is very user friendly, useful tool. Try it today and do not miss any meetings.
Google Calendar if a free tool that can send you SMS remainder, say 30 minutes before your meeting. It can also send you an early morning email of all meetings on that day. So before you leave home you plan your events for the day.
- You can create recurring meetings that repeats daily, weekly or monthly.
- You can have multiple calendars, one for Business and one for Personal.
- Sync the Calendar to your Smart Phone.
- If you provide a service or consultancy or renting facilities or teaching courses, you can create a calendar and embed it in your website.
All you need to have a Google account, Log in and Go to Calendar, Within minutes you will be able to your won setup.
It is very user friendly, useful tool. Try it today and do not miss any meetings.
Labels:
Google Calendar,
Productivity Tips
 Aman works as Associate Lecturer with leading tertiary institutions in Singapore. He lectures in Mathematics, Statistics and Information Technology at tertiary level since 1986.
He has authored Maths Handbook, developed
iPhone app for learning Maths,
runs an e-learning portal easyelearn, conducts productivity training with IT tools.
Aman works as Associate Lecturer with leading tertiary institutions in Singapore. He lectures in Mathematics, Statistics and Information Technology at tertiary level since 1986.
He has authored Maths Handbook, developed
iPhone app for learning Maths,
runs an e-learning portal easyelearn, conducts productivity training with IT tools.
Subscribe to:
Posts (Atom)