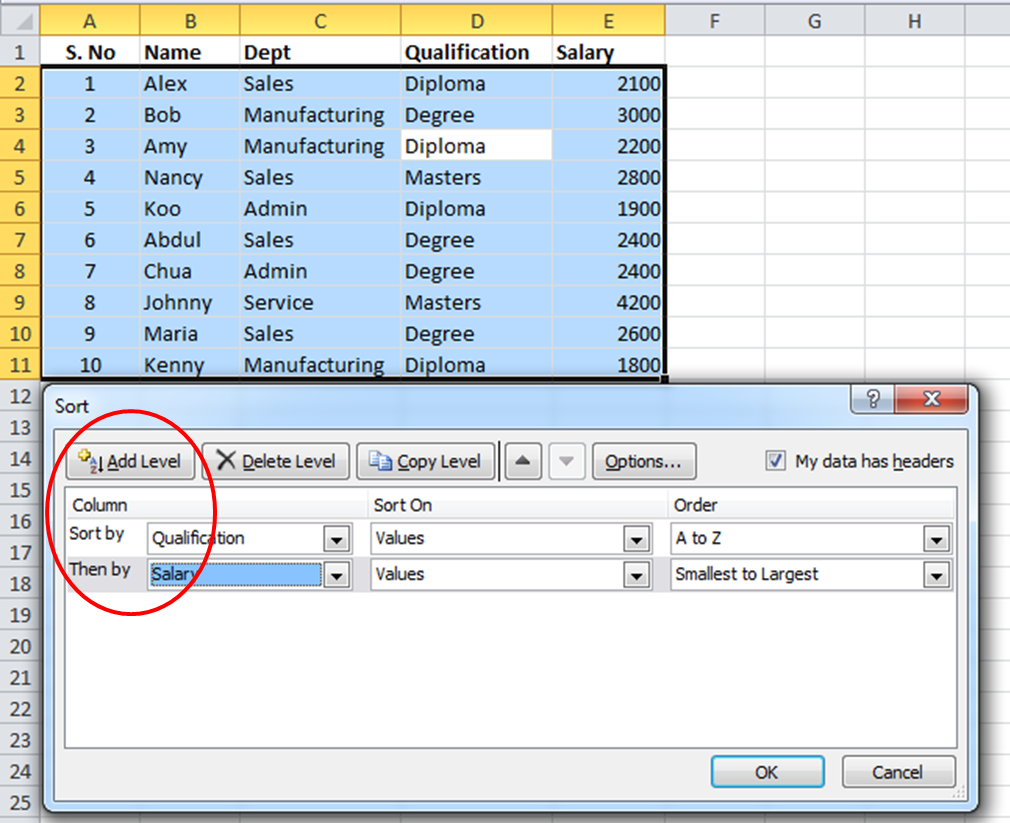In a new file, type the following data and save as Employees
To sort the data by Qualification:
- Place the pointer in column D (any cell from D1 to D11)
- Click Sort & Filter
- Choose Sort A to Z
The whole table gets sorted by Qualification.
S.No becomes messy. DO NOT FIX. That is OK. We have this on a purpose.
Now try sorting by other columns and see how does it works. When you need original order, sort by S.No.
When you want to sort by more than one column:
- Place the pointer with in the table (any cell from A1 to E11)
- Click Sort & Filter
- Choose Custom Sort.
- Change as follows and click OK.
After you have tried, sort by S.No to get back original order.
Auto Filter
Auto filter helps to select the records based on the conditions set by you, like Admin department.
Place the pointer with in the table (any cell from A1 to E11)
Click Sort & Filter
Choose Filter. Next to every heading you will get a down arrow.
Click at the arrow next to Dept (cell C1)
Check Admin and click OK.
Only Admin department employees are shown. Other records are not deleted, just hidden.
To view all records:
- Click at the same arrow (cell C1)
- Check Select All and click OK.